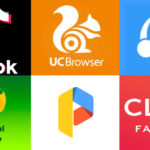We all have computer files we’d like to keep secret from the world. Fortunately, in Windows 10, you can tuck those unmentionable plans or files in a secret folder that is password protected, and you can do it without buying any additional software.
Password protect Windows 10 files and folders
- Using File Explorer, right-click on a file or folder you want password protected
- Click on Properties at the bottom of the context menu
- Click on Advanced…
- Select “Encrypt contents to secure data” and click on Apply
- You’l be prompted to back up your encryption key, you’ll need it if you lose access to your encrypted files.
Applies to All Windows 10 Versions
If you’ve got files you’d rather others couldn’t access, locking them up with a password can be the simplest way to get peace of mind. Windows has built-in support for basic password protection, letting you keep your files safe from prying eyes.
Before we get started, we should offer a warning – while this method is simple and effective, it’s not intended for large-scale or mission-critical use. It goes without saying you should invest in purpose-built encryption software if you’re storing really sensitive information on your device.

We all have computer files we’d like to keep secret from the world, but not everyone knows how to password protect a folder in Windows 10. Whether you’re hiding notes from someone with access to your computer or (hopefully) something less drastic, you’re allowed to have some privacy. Fortunately, in Windows 10, you can tuck those unmentionable plans or files in a secret folder that is password protected, and you can do it without buying any additional software.
Tips:
- Do not use a password with a space, it may create an issue with the batch file.
- Files placed in your locked folder can appear in Recent Files list in various apps, such as Microsoft Word.
In a perfect world, once you set up a Windows password, all is secure and safe, right? Unfortunately, that’s not the case. A Windows login password offers a very basic level of protection that mainly keeps your files safe from others who may share your computer. But risks abound.
Individuals with deeper knowledge into hacking a system can easily circumvent these simple security measures. Most versions of Windows don’t include a way to password protect files and folders, so they must be encrypted, or a third-party password protection program used to keep folders in Windows 7, 8 and 10 safe from cybercrime.
If your laptop is stolen, for example, the thief can boot up your computer from a removable device to access your files. Or, they can simply remove the hard disk, install it in another computer, and immediately gain access to all of your files and personal data.
Back to basics: Difference between password protection and encryption
Password protection is a lot like locking something in a safe — for instance, a highly sensitive document. To access that document, you must know the correct combination.
Knowledge is literally the key. This is why password protection is sometimes more formally referred to as a form of knowledge-based authentication. You need to know the password to enter.
If you required a physical token like, say, an actual key or a special USB drive to access our secret document, then this would be a form of possession-based authentication. If the token (or “key”) were a fingerprint or a face, you would be using inherence authentication, because the token is literally something that is inherent to you and you alone.
Encryption is sort of like taking our secret document and scrambling all the letters in that document so it is virtually unreadable by anyone not authorized to read it.
When a document is unencrypted, it’s stored in what we might call plain text. Anyone can read it. When it’s encrypted, it’s in cipher text. To see the document in its original form, the user must provide a key of sorts that unscrambled the message.
In the case of file and folder encryption in Windows, the “key” is to be logged into the correct user account. Even on the same computer, the secret document may as well be gibberish to a different Windows user.
Password encryption is a third option that combines password protection and encryption. The primary benefit of using both is having two layers of security. Now our secret document is in a safe and it’s inscrutable.
If someone has the right password to unlock the file or folder, they still won’t be able to make sense of it if they’re not logged on as the authorized user.
Why password protect files?
If you share your computer with others, there is always a chance of human error — the accidental deletion of an important document, the mistaken modification of a critical file, the accidental sharing of a private folder, etc.
Sometimes you’re your own worst enemy. Sharing sensitive information over email with the wrong recipients is an unfortunate if not entirely too common source of data breaches.
Last January, the Leicester City Council (in the U.K.) sent the wrong spreadsheet to some 27 companies. Sadly, that spreadsheet contains personal information belonging to a lot of people. If it can happen to them, it can happen to you.
One way to deal with these risks is to add a password to your most sensitive files, one-by-one. Sharing a computer becomes a worry-free situation after that, and sending email attachments will be less of a nail-biter, too.
Yes, the requirement to enter a password every time you access that file may slow you down a bit, but the peace of mind is undoubtedly worth it. Just remember to always use strong passwords.
In fact, click on over to the free Avast Random Password Generator whenever you need one, and instantly get a unique, near-uncrackable password you can use immediately.
Another way to deal with this is to use your Windows software to encrypt an entire folder. This is an easy process to implement and to use. There are also third-party tools you can use for full encryption. In this article, we’re going to lay all the tools in front of you to secure your system with the strongest defenses.
1. Right-click inside the folder where the files you want to protect are located. The folder you want to hide can even be on your desktop.
2. Select “New” from the contextual menu.
3. Click on “Text Document.”
4. Hit Enter. It doesn’t matter what the file will be named. You can delete this text file once the lockable folder which will be made.
5. Open the new document and post below text in it
cls
@ECHO OFF
title Folder Locker
if EXIST “Control Panel.{21EC2020-3AEA-1069-A2DD-08002B30309D}” goto UNLOCK
if NOT EXIST Locker goto MDLOCKER
:CONFIRM
echo Are you sure u want to Lock the folder(Y/N)
set/p “cho=>”
if %cho%==Y goto LOCK
if %cho%==y goto LOCK
if %cho%==n goto END
if %cho%==N goto END
echo Invalid choice.
goto CONFIRM
:LOCK
ren Locker “Control Panel.{21EC2020-3AEA-1069-A2DD-08002B30309D}”
attrib +h +s “Control Panel.{21EC2020-3AEA-1069-A2DD-08002B30309D}”
echo Folder locked
goto End
:UNLOCK
echo Enter password to Unlock folder
set/p “pass=>”
if NOT %pass%==Your-Password goto FAIL
attrib -h -s “Control Panel.{21EC2020-3AEA-1069-A2DD-08002B30309D}”
ren “Control Panel.{21EC2020-3AEA-1069-A2DD-08002B30309D}” Locker
echo Folder Unlocked successfully
goto End
:FAIL
echo Invalid password
goto end
:MDLOCKER
md Locker
echo Locker created successfully
goto End
:End
7. Find where it says “Your-Password” in the document.
8. Replace “Your-Password” with the password you want to lock the folder between this name.
9. Click File and select Save as
10. you can give it any name with .bat extantion. for example FldrLck.bat
Make sure save as type should be *All*
11. Double-click FldrLck.bat or whatever you saved yours to Immediatey a CMD will open and close
This means “The folder locker has been created”
12. Enter the password you entered in Step 8, and click Enter when the CMD pop ups
13. To unlock the folder, double-click “FldrLck.bat” you saved to open it.
Also Read – Run .exe Files On Android
Subscribe Me: Aayush YEET
Subscribe TechParadise